|
LabeLase Producer prints tags in batches or "jobs". When you enter data into the Operator Data Entry fields, or when data is received from an external automation system, a job is created and entered into the Job Queue. Once a job is in the queue, it can be edited if necessary. To edit a job, simply find it in the Job Queue's list and double click.
|
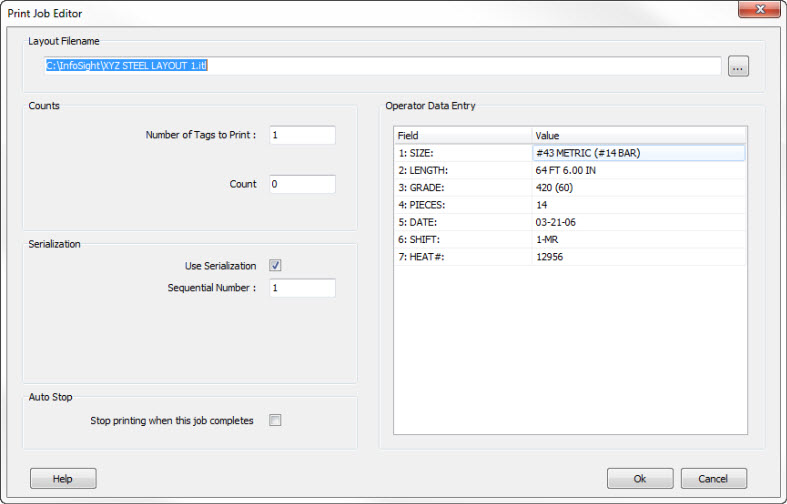 |
Each field of the job can be changed as needed.
Layout FilenameEnter the name of the layout file to use with this job, or browse to the file on the system. CountsAs Producer prints the job it keeps track of the number of tags it has printed verses the total number of tags to print. It also keeps track of the number of copies of each tag it has made relative to the copy count required. Number of Tags to Print - Enter the number of tags to be printed. Copies (not shown) - Enter the number of duplicate copies to be made. Count - This is a counter of the number of tags made. You may alter this count as needed. Copy Count (not shown) - This is a counter of the number of copies made of the most recent tag. Edit as needed. SerializationThis section provides fields to edit the automatic serialization features of the layout. Not all fields are shown here as they can be selectively enabled/disabled by the layout designer. Use Serialization - Check this box if serialization is being used on the layout. Sequential Number - This is the setting of the next serial number to be printed. Lower Limit (not shown) - The lower limit for the serial number. Upper Limit (not shown) - The upper limit of the number. Increment By (not shown)- The number to be added to the serial number after each print cycle. This number can be positive or negative. Auto StopStop printing when this job completes - Check this box if you want the printer to stop printing after the job is completed, even if there are more jobs in the Job Queue. Operator Data EntryThe table shows the Operator Data Entry fields for the job. Edit the fields as needed.
|
| Click Ok to save your changes and close the editor. |